Nesse artigo iremos ensinar como limpar a fila de impressão. Isso ajudará a apagar aqueles arquivos ou situações em que você tentou imprimir algo, mas nada acontece! Existem inúmeras razões que impedem que as impressões não sejam feitas.
Na maioria dos casos (principalmente com estudantes de arquitetura e arquitetos), os documentos podem ficar presos em uma fila de impressão, sendo necessário limpá-las de forma manual para que as impressões funcionem.
Sintoma: fila de impressão travada
Um trabalho de impressão está preso na fila da impressora do servidor de impressão do Windows 10 e não pode ser excluído.
Resolução como limpar a fila de impressão
Para remover o trabalho de impressão, siga estas etapas. No servidor de impressão:
1. Na barra de pesquisas do Windows 10, procure por “Executar” ou pressione as teclas Win + R no teclado. Em seguida, digite services.msc e pressione “Enter”.
2. Na janela de Serviços, procure por “Spooler de Impressão”. Clique com o botão direito e selecione “Parar”.
3. Em seguida, acesse a pasta C:\Windows\System32\Spool\Printers e apague todo o conteúdo que estiver dentro dela. (Será necessário ter a permissão de administrador da máquina).
Exclua os arquivos *. SPL e *. SHD que mostram a hora e a data aproximadas do trabalho de impressão causando o problema.
Observação: em alguns casos, o Windows pode não permitir que o (s) arquivo (s) do *. SPL seja excluído ou renomeado. Renomear o arquivo *. SHD e reiniciar o serviço de spooler pode ser suficiente para desmarcar o problema.
4. Volte na janela de “Serviços”. Clique com o botão direito em “Spooler de Impressão” e selecione “Iniciar”. Bingo! A fila de impressão estará limpa, e seus trabalhos vão voltar a ser impressos normalmente.

O que é reiniciar o spooler da impressora?
O spooler de impressão ajuda o sistema operacional a interagir com a impressora e ordena os trabalhos da fila de impressão. Se você receber qualquer mensagem de erro sobre o spooler de impressão, essa ferramenta foi corrompida ou está falhando ao interagir com outro software.
Porque a impressão fica na fila e não imprime?
Se houver um documento pendente na fila, a impressora não imprime até que os arquivos sejam eliminados. Na maior parte das vezes, clicar em “cancelar impressão” resolve o problema.
Como reiniciar o spooler da impressora Pelo cmd?
Abra o Menu Iniciar e clique em “Executar”. Na nova janela, execute o comando “cmd” (sem aspas) para iniciar o prompt de comando. Já no prompt de comando, execute o termo “net stop spooler” (também sem aspas) para interromper o serviço. O próximo passo é iniciá-lo novamente, digitando “net start spooler”








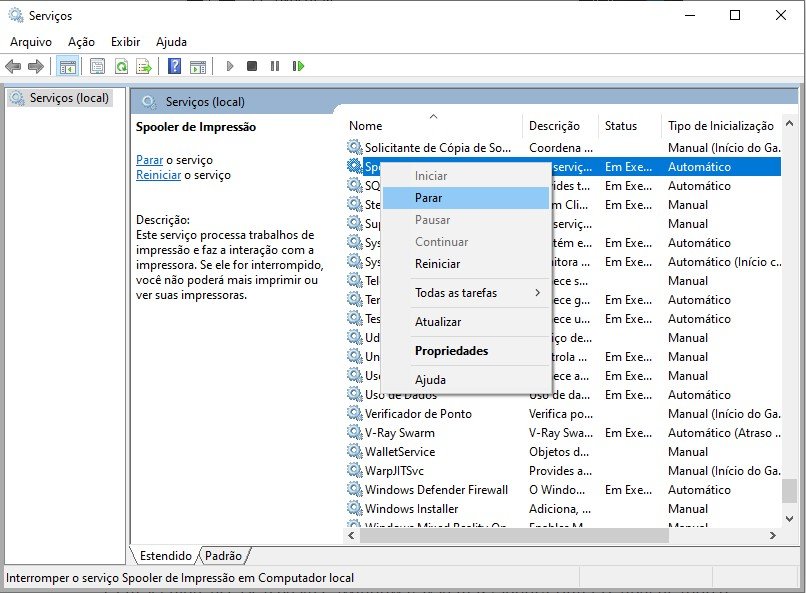
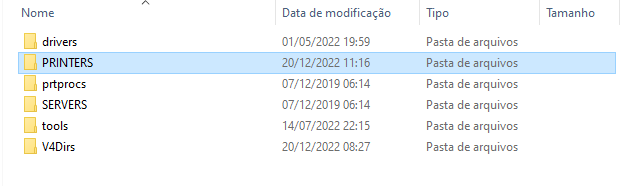




Deixe uma resposta