Photoshop nos Projetos de Arquitetura
10 lições rápidas para aprender a utilizar o Photoshop nos projetos
A cada dia, os profissionais de qualquer área precisam se tornar mais versáteis e aprender a utilizar todo tipo de tecnologia. No caso dos profissionais criativos, é essencial que você consiga dominar a maioria dos programas que estão disponíveis no mercado.
Para os arquitetos, existem três softwares que são essenciais para o dia a dia profissional: AutoCAD, Sketchup e Corel Draw. Os dois primeiros servem para o desenvolvimento de projetos, e o último para acabamentos e diagramação.
O que muita gente não sabe é que os programas do pacote Adobe podem ser de extrema utilidade para a pós-produção de um projeto. Você pode editar imagens, construir cenários, incluir alguns itens, diagramar… Na verdade, você pode fazer o que quiser: as possibilidades são infinitas e você só precisa ter imaginação para aproveitar o melhor do que esses programas podem oferecer.
Hoje, vamos te ensinar 10 lições rápidas para aprender a utilizar o Photoshop. Ah, a versão que utilizaremos é a CC 2015.
01 – Conhecendo os menus
Quando você abre o Photoshop, normalmente essa é a tela inicial:
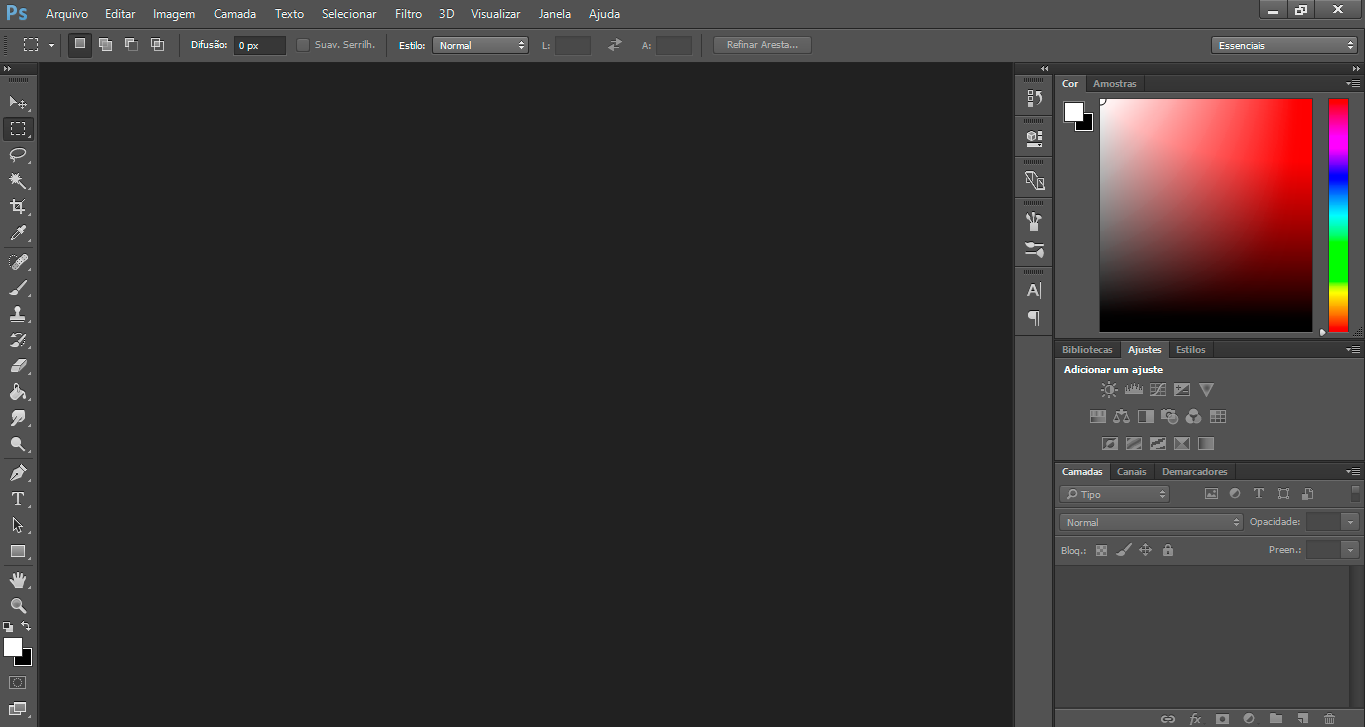 As configurações de exibição podem mudar se você desejar. Para isso, basta personalizar o que aparece. Vamos explicar isso no próximo tópico.
As configurações de exibição podem mudar se você desejar. Para isso, basta personalizar o que aparece. Vamos explicar isso no próximo tópico.
Vamos agora falar do menu superior, que apresenta as seguintes opções:
· ARQUIVO: aqui, você vai poder salvar o seu projeto, exportar, abrir outros arquivos etc. Não tem muito segredo: são as opções básicas que aparecem em qualquer programa.
 · EDITAR: este item apresenta uma série de ferramentas que você pode utilizar na sua edição de imagens. Você pode desfazer ações, transformar a imagem (redimensionando ou invertendo a sua posição) e também encontrar as configurações do projeto que você está trabalhando.
· EDITAR: este item apresenta uma série de ferramentas que você pode utilizar na sua edição de imagens. Você pode desfazer ações, transformar a imagem (redimensionando ou invertendo a sua posição) e também encontrar as configurações do projeto que você está trabalhando.
 · IMAGEM: os itens “Imagem” e “Camada” talvez sejam os mais importantes do Photoshop. Em “Imagem”, você vai poder modificar os principais ajustes de uma imagem, como saturação, brilho, contraste, rotação etc.
· IMAGEM: os itens “Imagem” e “Camada” talvez sejam os mais importantes do Photoshop. Em “Imagem”, você vai poder modificar os principais ajustes de uma imagem, como saturação, brilho, contraste, rotação etc.
 · CAMADA: já em “Camada”, você vai poder editar e modificar a camada que você está trabalhando. Vamos explicar o que são as camadas no 3º item deste artigo.
· CAMADA: já em “Camada”, você vai poder editar e modificar a camada que você está trabalhando. Vamos explicar o que são as camadas no 3º item deste artigo.
 · TEXTO: nesta parte, você encontra as principais ferramentas para texto, podendo personalizar ao escolher a tipografia, tamanho e orientação do texto. Dependendo da sua versão, a ferramenta 3D pode estar disponível.
· TEXTO: nesta parte, você encontra as principais ferramentas para texto, podendo personalizar ao escolher a tipografia, tamanho e orientação do texto. Dependendo da sua versão, a ferramenta 3D pode estar disponível.
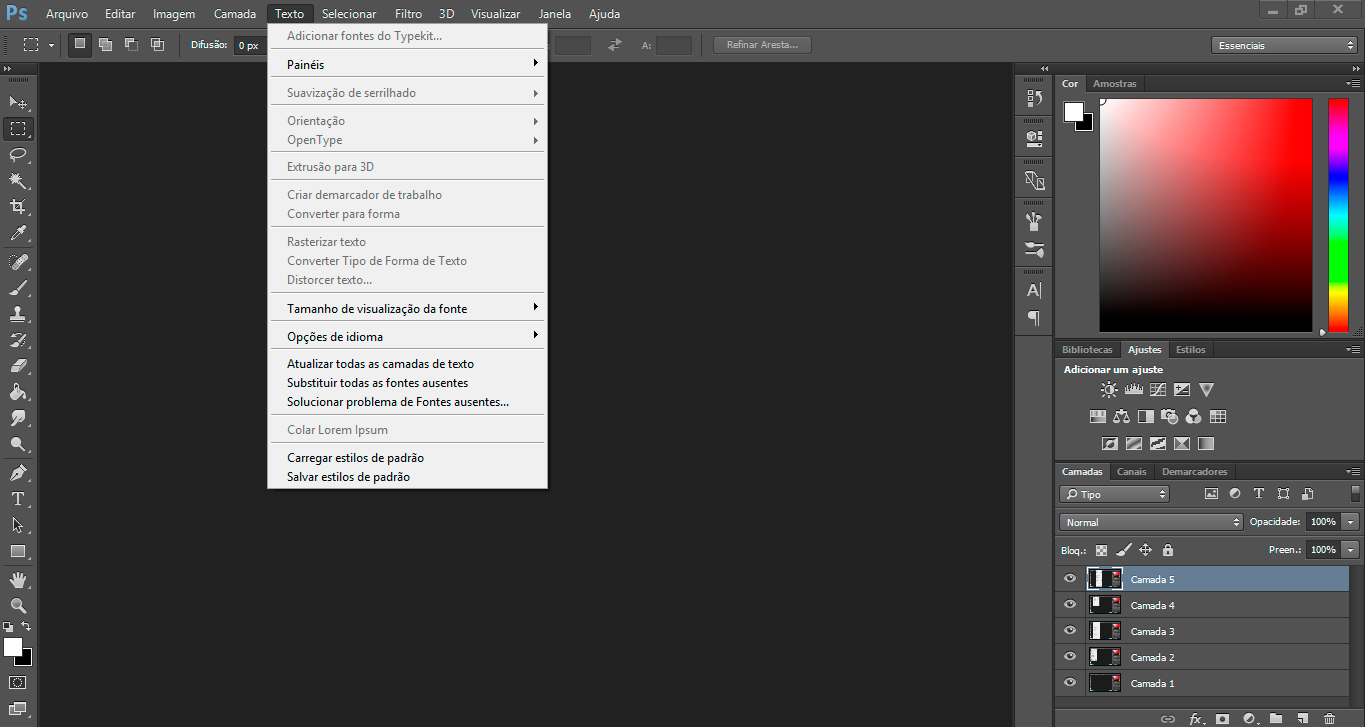 · SELECIONAR: essa parte do menu ajuda na hora de você trabalhar com a seleção de camadas ou com algum recorte que você fez em uma imagem. Mas já fica a dica: dificilmente você vai utilizar essa barra de menus, já que muitas das opções você pode fazer através de atalhos no teclado.
· SELECIONAR: essa parte do menu ajuda na hora de você trabalhar com a seleção de camadas ou com algum recorte que você fez em uma imagem. Mas já fica a dica: dificilmente você vai utilizar essa barra de menus, já que muitas das opções você pode fazer através de atalhos no teclado.
 · FILTRO: nesta parte, estão presentes alguns efeitos que te ajudam na pós-produção do que você está construindo no Photoshop. Estão aqui efeitos de desfoque, distorção, ruído, renderização e por aí vai. É explorar para ver o que você vai precisar e o que vai ficar melhor no seu projeto.
· FILTRO: nesta parte, estão presentes alguns efeitos que te ajudam na pós-produção do que você está construindo no Photoshop. Estão aqui efeitos de desfoque, distorção, ruído, renderização e por aí vai. É explorar para ver o que você vai precisar e o que vai ficar melhor no seu projeto.
 · 3D: essa ferramenta do Photoshop ajuda na construção de imagens em 3D, como texto ou objetos. Ela é mais chatinha de ser utilizada, e existem outros programas, como o Cinema 4D, que oferecem funcionalidades melhores para este tipo de ação. Mas quebra o galho naquele momento de correria.
· 3D: essa ferramenta do Photoshop ajuda na construção de imagens em 3D, como texto ou objetos. Ela é mais chatinha de ser utilizada, e existem outros programas, como o Cinema 4D, que oferecem funcionalidades melhores para este tipo de ação. Mas quebra o galho naquele momento de correria.
 · VISUALIZAR: essa parte do menu ajuda em duas coisas: personalizar a sua área de trabalho e definir algumas maneiras de visualizar o desenvolvimento de um projeto.
· VISUALIZAR: essa parte do menu ajuda em duas coisas: personalizar a sua área de trabalho e definir algumas maneiras de visualizar o desenvolvimento de um projeto.
 · JANELA: essa opção do menu superior basicamente ajuda a personalizar a área de trabalho.
· JANELA: essa opção do menu superior basicamente ajuda a personalizar a área de trabalho.
 · AJUDA: finalmente, a última parte do menu superior traz algumas informações que podem te ajudar a utilizar melhor o Photoshop ou tirar alguma dúvida sobre o programa.
· AJUDA: finalmente, a última parte do menu superior traz algumas informações que podem te ajudar a utilizar melhor o Photoshop ou tirar alguma dúvida sobre o programa.
 Quando você abre a tela inicial, repare que existe um menu a sua esquerda, que chamaremos de menu lateral.
Quando você abre a tela inicial, repare que existe um menu a sua esquerda, que chamaremos de menu lateral.
 Aqui estão as principais ferramentas que você vai utilizar no seu trabalho. Muita coisa, você também vai deixar de precisar procurar no menu superior porque ela já está disponível nessa lateral. Confira a descrição de cada um dos itens do menu:
Aqui estão as principais ferramentas que você vai utilizar no seu trabalho. Muita coisa, você também vai deixar de precisar procurar no menu superior porque ela já está disponível nessa lateral. Confira a descrição de cada um dos itens do menu:
 Algumas observações sobre os asteriscos na imagem:
Algumas observações sobre os asteriscos na imagem:
– Todos os itens com este símbolo (*) possuem outras opções que oferecem várias opções para o mesmo trabalho. Por exemplo, a ferramenta laço oferece uma série de opções pré-programadas, como laço, laço poligonal e laço magnético.
– A ferramenta pincel com este símbolo (**) é diferente da ferramenta pincel que aparece anteriormente. Essa ferramenta é chamada de “pincel do histórico” ou “pincel da história da arte”, e trabalha de uma maneira diferente do que a ferramenta pincel.
– Finalmente, a ferramenta edição (***) oferece uma série de recursos que te ajudam a desfocar, criar ou tirar nitidez, borrar, esfumar e por aí vai.
2. Configurando a área de trabalho
Bom, depois que você conheceu os principais menus do Photoshop, chegou a hora de você personalizar a sua área de trabalho. Para isso, basta ir em “Janela” e escolher o que você quer que seja exibido na sua área de trabalho. Veja o que eu selecionei e o que aparece para mim:
 Uma dica: independente do projeto que você for fazer, coloque sempre a opção “Régua”. Isso te ajuda a criar o dimensionamento de algumas coisas do seu projeto. O atalho para essa ferramenta é CTRL + R.
Uma dica: independente do projeto que você for fazer, coloque sempre a opção “Régua”. Isso te ajuda a criar o dimensionamento de algumas coisas do seu projeto. O atalho para essa ferramenta é CTRL + R.
3. O que são as camadas?
Muita gente se assusta quando falamos que o Photoshop trabalha com camadas. Mas fique tranquilo: a maioria dos programas trabalham dessa maneira. As camadas são a sobreposição de cada coisa que está dentro de um projeto. Veja essa imagem:
 A camada do círculo preto está acima da camada do círculo branco. Isso sobrepõe uma imagem a outra. Se você quiser dar algum efeito, como, por exemplo, uma palavra que parece estar atrás de um prédio, é só você trabalhar com o jogo de camadas: basta você duplicar as camadas e, entre elas, colocar a camada de texto e ir apagando para aparecer o texto. Dê uma olhada nesta imagem:
A camada do círculo preto está acima da camada do círculo branco. Isso sobrepõe uma imagem a outra. Se você quiser dar algum efeito, como, por exemplo, uma palavra que parece estar atrás de um prédio, é só você trabalhar com o jogo de camadas: basta você duplicar as camadas e, entre elas, colocar a camada de texto e ir apagando para aparecer o texto. Dê uma olhada nesta imagem:
 A camada de texto está entre as duas camadas da casa. Neste caso, eu poderia trabalhar só colocando a camada de texto atrás da camada da casa porque não foi preciso apagar nada. Mas, em alguns casos, você precisa trabalhar com esse jogo de camadas para construir uma imagem assim.
A camada de texto está entre as duas camadas da casa. Neste caso, eu poderia trabalhar só colocando a camada de texto atrás da camada da casa porque não foi preciso apagar nada. Mas, em alguns casos, você precisa trabalhar com esse jogo de camadas para construir uma imagem assim.
4. Estilos de camada
Você reparou que na imagem anterior, a camada selecionada do texto possui um símbolo com um fx? Dê só uma olhada:
 Esse símbolo aparece quando trabalhamos com o estilo de camada, que é uma estilização da camada. Você pode acessar esse menu clicando com o botão direito sobre a camada e selecionar “Opções de mesclagem”, ou, com a camada selecionada, ir até “Camada” à “Estilo de camada” à “Opções de mesclagem”.
Esse símbolo aparece quando trabalhamos com o estilo de camada, que é uma estilização da camada. Você pode acessar esse menu clicando com o botão direito sobre a camada e selecionar “Opções de mesclagem”, ou, com a camada selecionada, ir até “Camada” à “Estilo de camada” à “Opções de mesclagem”.
Quando você entra em “Opções de mesclagem”, a primeira tela que aparece é essa:
 Aqui, você vai selecionar o “Modo de Mesclagem”, opacidade e outras configurações que vão definir o “impacto” que a sua composição vai ter na estilização do seu objeto ou texto.
Aqui, você vai selecionar o “Modo de Mesclagem”, opacidade e outras configurações que vão definir o “impacto” que a sua composição vai ter na estilização do seu objeto ou texto.
Aproveitando, vamos explicar o que é o “Modo de Mesclagem”: trata-se da maneira como a sua estilização vai impactar no seu trabalho. Por exemplo, você pode ter uma sobreposição, difusão ou superexposição de cores. Tudo depende do que você está fazendo e do resultado que você quer alcançar. Os modos de mesclagem disponíveis no Photoshop são:
 Agora voltando a falar das opções de mesclagem, a primeira opção que temos é Chanfro e Entalhe. Esse efeito te possibilita criar volume num texto ou objeto. Por exemplo, se você quiser trabalhar com um texto escrito no estilo de pedra, é aqui que você vai trabalhar. Repare que você tem várias opções de personalização, aumentando ou diminuindo a profundidade, tamanho, suavização e opacidade. Tudo isso está presente nos outros estilos e, mais uma vez, devem ser alterados para alcançar o objetivo que você pretende.
Agora voltando a falar das opções de mesclagem, a primeira opção que temos é Chanfro e Entalhe. Esse efeito te possibilita criar volume num texto ou objeto. Por exemplo, se você quiser trabalhar com um texto escrito no estilo de pedra, é aqui que você vai trabalhar. Repare que você tem várias opções de personalização, aumentando ou diminuindo a profundidade, tamanho, suavização e opacidade. Tudo isso está presente nos outros estilos e, mais uma vez, devem ser alterados para alcançar o objetivo que você pretende.
 A próxima opção dentro de Chanfro e Entalhe é Contorno. Ele vai definir se o seu volume vai ter um contorno mais definido e reto, ou mais cheio de curvas.
A próxima opção dentro de Chanfro e Entalhe é Contorno. Ele vai definir se o seu volume vai ter um contorno mais definido e reto, ou mais cheio de curvas.
 Depois, temos a Textura. Ela vai possibilitar que o seu Chanfro e Entalhe ganhe textura, dando uma aparência mais natural. Se voltarmos a falar do texto em pedra, aqui você tem a chance de dar a sensação de torna-lo mais áspero.
Depois, temos a Textura. Ela vai possibilitar que o seu Chanfro e Entalhe ganhe textura, dando uma aparência mais natural. Se voltarmos a falar do texto em pedra, aqui você tem a chance de dar a sensação de torna-lo mais áspero.
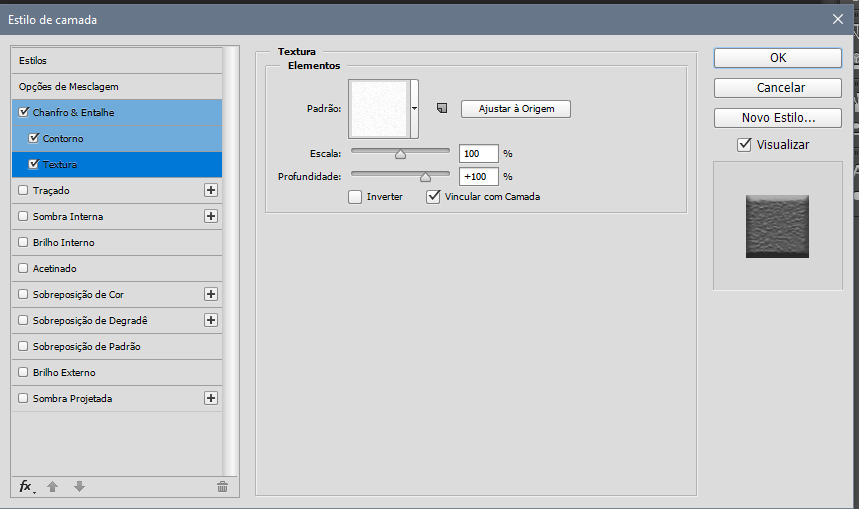 O Traçado é a linha que vai vir em volta do seu texto ou objeto. Ele serve para demarcar espaços e pode trazer um efeito legal se você quiser dar destaque a um contorno ou objeto.
O Traçado é a linha que vai vir em volta do seu texto ou objeto. Ele serve para demarcar espaços e pode trazer um efeito legal se você quiser dar destaque a um contorno ou objeto.
 A Sombra Interna vai trabalhar com a iluminação da parte interior do texto ou objeto. Ele serve para amenizar a luminosidade e dar uma aparência mais realista.
A Sombra Interna vai trabalhar com a iluminação da parte interior do texto ou objeto. Ele serve para amenizar a luminosidade e dar uma aparência mais realista.
 O Brilho Interno funciona da mesma maneira e serve para trazer mais luminosidade para o interior do seu texto ou objeto.
O Brilho Interno funciona da mesma maneira e serve para trazer mais luminosidade para o interior do seu texto ou objeto.
 Já o Acetinado serve para dar um acabamento mais “fino” para o seu projeto. Ele dá uma iluminação diferenciada no que você está fazendo, realçando algumas características de textura, sombra ou brilho.
Já o Acetinado serve para dar um acabamento mais “fino” para o seu projeto. Ele dá uma iluminação diferenciada no que você está fazendo, realçando algumas características de textura, sombra ou brilho.
 A Sobreposição de Cor, como o próprio nome diz, serve para substituir uma cor de um texto ou objeto. O legal é que você pode trabalhar com os Modos de Mesclagem e a Opacidade e criar alguns efeitos para o seu projeto que vão torna-lo único e memorável.
A Sobreposição de Cor, como o próprio nome diz, serve para substituir uma cor de um texto ou objeto. O legal é que você pode trabalhar com os Modos de Mesclagem e a Opacidade e criar alguns efeitos para o seu projeto que vão torna-lo único e memorável.
 A Sobreposição de Degradê funciona da mesma maneira que a Sobreposição de Cor, mas trabalhando com Degradê. Ela é ótima para dar um efeito de mudança de tons, principalmente se você quer dar um destaque para mudanças de luz ou tons.
A Sobreposição de Degradê funciona da mesma maneira que a Sobreposição de Cor, mas trabalhando com Degradê. Ela é ótima para dar um efeito de mudança de tons, principalmente se você quer dar um destaque para mudanças de luz ou tons.
 A Sobreposição de Padrão é outra característica bem legal e serve para criar uma sensação semelhante a textura. Você pode utilizar de imagens geométricas a fotos com closes de papel, tecido ou madeira.
A Sobreposição de Padrão é outra característica bem legal e serve para criar uma sensação semelhante a textura. Você pode utilizar de imagens geométricas a fotos com closes de papel, tecido ou madeira.
 O Brilho Externo serve para criar a luminosidade externa da sua imagem. Então você pode criar um texto em forma de neon e conseguir criar a sensação de brilho, ou fazer o brilho de uma lâmpada acesa próximo a janela sair da casa numa montagem noturna.
O Brilho Externo serve para criar a luminosidade externa da sua imagem. Então você pode criar um texto em forma de neon e conseguir criar a sensação de brilho, ou fazer o brilho de uma lâmpada acesa próximo a janela sair da casa numa montagem noturna.
 Finalmente, a Sombra Projetada é a última opção e, como o próprio nome também diz, serve para criar a sensação de sombra. Sabendo utilizar, é um recurso bem bacana e facilmente personalizável.
Finalmente, a Sombra Projetada é a última opção e, como o próprio nome também diz, serve para criar a sensação de sombra. Sabendo utilizar, é um recurso bem bacana e facilmente personalizável.
E você reparou que, à medida que fomos mostrando as opções de mesclagem, uma janela a direita foi mudando? Ela serve para você ter uma pré-visualização do que está acontecendo com o seu texto ou objeto. É muito importante que você vá acompanhando essa pré-visualização para saber se não está demais os efeitos que você está aplicando, se você está chegando no resultado desejado e também o andamento do seu trabalho.
5. O que são os filtros?
Os filtros são efeitos que você pode aplicar no seu projeto para tornar a edição um pouco mais caprichada ou até mesmo estilizada. É legal de você sentar e explorar cada recurso existente.
 6. Pincéis
6. Pincéis
Os pincéis são as ferramentas para realizar o desenho ou estilização de um projeto. Você consegue alterar o tamanho e a dureza do pincel, além de trabalhar com os brushes, que você vai conferir mais abaixo.
7. Texto
A ferramenta de texto pode ser bem útil, e ela é muito fácil de usar. Você consegue fazer as configurações de tamanho da fonte, distância entre letras, parágrafo, distância entre parágrafos etc. de uma forma bem simplificada e intuitiva. Dá só uma olhada como é a opção de Texto quando colocada na janela de trabalho:
 8. Formas
8. Formas
É muito importante trabalhar com as formas geométricas, e o Photoshop oferece uma série de opções bem bacanas: de formas básicas, como retângulo, quadrado, círculo, a outras mais elaboradas e diferenciadas, como patas de animais, setas e balões de fala. O legal é utilizar essas formas e depois personaliza-las conforme a sua necessidade.
9. Brushes
Os brushes são estilos de pincéis que te ajudam na pós-produção de uma imagem. Por exemplo, se você quiser dar um ar de papel amassado para uma arte, existe um brush para isso. Os brushes pré-definidos são poucos, mas existe uma variedade enorme online e gratuita para você baixar e utilizar no Photoshop.
10. Ferramentas de edição
Na apresentação dos menus, comentamos das ferramentas de edição. Elas são ótimas se você quer realizar a pós-produção de uma imagem: por exemplo, você pode desfocar, mudar a nitidez ou borrar uma parte da sua imagem, tirando um logotipo ou fazendo uma brincadeira. Vai da sua imaginação, criatividade e do que você precisa fazer.












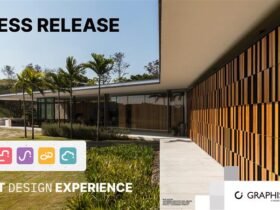
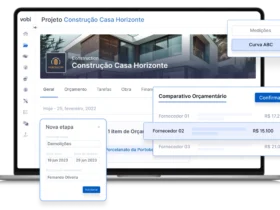
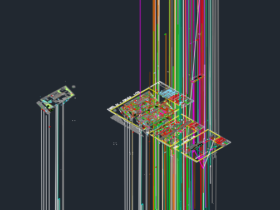
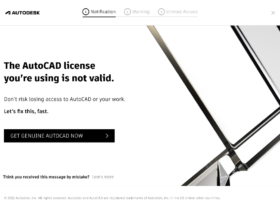
Deixe uma resposta