Separamos 12 comandos de AutoCAD que poderão fazer a diferença na sua produção.
Alguns desses comandos podem ser conhecidos por você, outros podem ser uma verdadeira surpresa. Sabe porque eu falo isso?
Dominar todos os comandos de Autocad pode ser uma verdadeira tarefa de ninja, e ninguém irá decorar dezenas de comandos de autoCAD da noite para o dia.
Bom mesmo é ir desenrolando aos poucos e separando aquela lista de comandos do AutoCAD que todo mundo usa.

A lista que preparamos abaixo contém comandos do AutoCAD que irão te fazer economizar tempo além de facilitar o desenrolar dos seus projetos e desenhos no cad.
 Vamos a Lista de Comandos de AutoCAD
Vamos a Lista de Comandos de AutoCAD

Antes que eu esqueça, deixe um comentário no final do post e me fala quais são os comandos do CAD que mais você utiliza e que não podem ficar de fora!!!
1. Comando Burst
A gente sabe que não se deve explodir blocos, mas esse comando é diferente. Use o comando de Autocad ‘burst’ quando você precisar explodir um bloco ou um objeto, mas desejar manter seus atributos intactos. Este comando de autocad permite você explodir qualquer bloco sem perder a informação do mesmo, nem dos seus atributos. Quando você usar, eu sei que vai adorar.
2. Comando chspace
Talvez este comando de autocad não seja segredo para alguns. Ao utilizar o “chspace” você poderá mover objetos do layout para o model (e vice-versa). Basta escolher uma janela de exibição para mover o objeto completamente. Desta forma, os desenhos no seu layout poderão ser movidos para o model space de forma fácil e rápida.
3. Comando (Atalho) Ctrl + R
Você já teve problemas ao selecionar uma viewport que está dentro de outra viewport?
Por exemplo, você tem uma viewport que mostra todo o seu desenho e, em seguida, uma outra viewport menor que mostra um detalhe em zoom daquele desenho?
Então, é quase impossível dar um duplo clique e ativar a viewport menor, pois o Autocad sempre usa por padrão mostrar a viewport maior!
Por isso, use ctrl (control) + r para ativar a viewport maior e novamente ctrl + r para a viewport menor, e vice versa.
Problema resolvido 🙂
4. Comando (fuleragê) filedia
Este comando de autocad pode ajudar a corrigir um problema bem chatinho: se você já teve problemas para abrir um arquivo, pois ele não exibe a caixa de diálogo com o arquivo para que você o selecione. Bem, este comando irá salvar você. Ao definir o valor “filedia” para “1” você permite que as caixas de diálogo voltem a abrir normalmente no AutoCAD, mas se ele é definido como “0” tudo será feito através da linha de comando.
NOTA: Uma coisa bem legal sobre este comando é que ele é bem útil para irritar seu amigo arquiteto no trabalho (hahahaha). Basta digitar ´filedia´ e alterar o seu valor para “0”, esperando que eles não saibam o mesmo truque para corrigi-lo. Então quando ele vier falar com você sobre este problema, você será o gênio que sabe como consertar.
AVISO IMPORTANTE COMO HOJE É O DIA DO ARQUITETO E URBANISTA O PAPO DE ARQUITETO ESTÁ DANDO 50% DE DESCONTO NO PACOTE PREMIUM ULTIMATE COM 8 CURSOS. CADA CURSO SAI POR MENOS DE 47,00 REAIS E VALE A PENA CONFERIR – CLIQUE NA IMAGEM ABAIXO
 5. Comando join
5. Comando join
Este comando de autocad é uma maneira rápida de unir dois pedaços de linha do seu objeto.
Basicamente é o mesmo que usar ‘pedit’ e depois ‘join’ no subcomando. Porém é mais rápido usá-lo direto selecionando todas as linhas que deseja unir em primeiro lugar e em seguida escrever ‘join’.
6. Comando Ncopy
Este comando de autocad é realmente útil se você usa os recursos de Xref. O comando de Autocad “NCOPY” permite copiar um propriedade de um objeto que esta trabalhando e possui instruções de Xref para o seu desenho atual.
Por exemplo, se você tem um desenho que você está trabalhando e tem um atributo de Xref que você quer usar em outro desenho, você pode trazer esta propriedade específica em seu desenho atual usando NCOPY. Em seguida selecione a Xref e use 0,0 como base point e insert point.
7. Comando Oops
Esse comando irá restaurar o último conjunto de objetos apagados sem desfazer qualquer edição que você pode ter feito desde o último comando ERASE.
Explico: Imagine que você criou um circulo, depois apagou este circulo, e em seguida criou um retângulo. Ai você resolveu que precisava daquele circulo de volta. Porém, usando o UNDO, o seu quadrado irá apagar e com mais um UNDO novamente, o seu circulo voltará. Com o comando oops, o circulo voltará sem apagar o seu quadrado.
8. Comando Overkill
Esse comando de cad é demais!
Pois detesto desenho “sujo”. Use o “overkill” para limpar seus desenhos. Ele vai analisar todo o seu desenho e excluir qualquer item duplicado e linhas sobrepostas. Assim você terá um desenho muito mais arrumado e profissional.
9. Comando BMPOUT
Esse comando gera uma imagem bitmap (formato .bmp) após selecionar uma série de objetos, superfícies ou regiões no seu projeto.
10. Comando LIST
Mostra informações da base de dados do desenho para os objetos selecionados. Inclusive a área do terreno caso seja um bloco fechado.
11. Comando SaveAll
Um comando bem auto-explicativo não é mesmo? Use ‘saveAll’ para salvar todos os seus desenhos abertos no momento. Este comando é muito útil quando você está atrasado para sair rapidamente para o almoço ou qualquer outro compromisso.
12. Comando CloseAll
Também auto-explicativo, o comando cad ‘CloseAll’ fecha todos os seus desenhos abertos no momento. Você vai economizar muito tempo. Se foram realizadas alterações nos arquivos, poderá salvá-las. Se você é como eu e tende a ter vários desenhos abertos em seu Autocad até o final do dia, um “closeall” vai fechar tudo de uma vez. À diferença deste comando para o comando QUIT, este comando não fecha o AutoCAD, apenas retorna ao início.
Gostou desses comandos? Deixe um comentário abaixo com os comandos que mais você utiliza no AutoCAD!










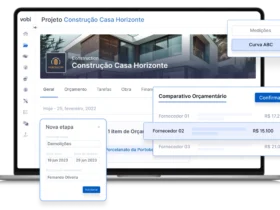


Bacana este post, gostei bastante não conhecia alguns e ja precisei deste mesmmo comando rs rs .. parabéns .
Muito Obrigado @rodrigoporrino:disqus pelo seu comentário.